Change Default App Back to Blank After Choosing Wrong App
Set associations for a program is blank/greyed out [SOLVED]
Tashreef Shareef is a software developer turned tech writer. He discovered his interest in technology after reading a tech magazine accidentally. Now he writes about everything tech from Windows to iOS and streaming services... Read more

Windows, by default, sets some programs as default apps to open files with specific file types. The user can, however, change the default program by changing the file association for a program from the File Explorer. However, sometimes, the set association for a program may not preserve the changes or show the section blank or greyed out.
Is the File Association option blank or greyed out for default programs? For starters, reset default apps in Windows 10 and re-assign them again.
This is the best way to resolve the problem. On the other hand, if the issue persists, restore default Windows File Extensions or use Registry Editor to fix it.
Check the detailed instructions below.
How do I fix Set associations for a program is blank/greyed out?
- Reset Default Apps in Windows 10
- Restore Default Windows File Extensions
- Alternate Registry Editor Fix
1. Reset Default Apps in Windows 10
If the issue persists after performing a deep scan with your security programs, try to reset the default apps in Windows 10. Here is how to do it:
- Click on Start and select Settings.
- Click on Apps.
- From the left pane, click on Default Apps.
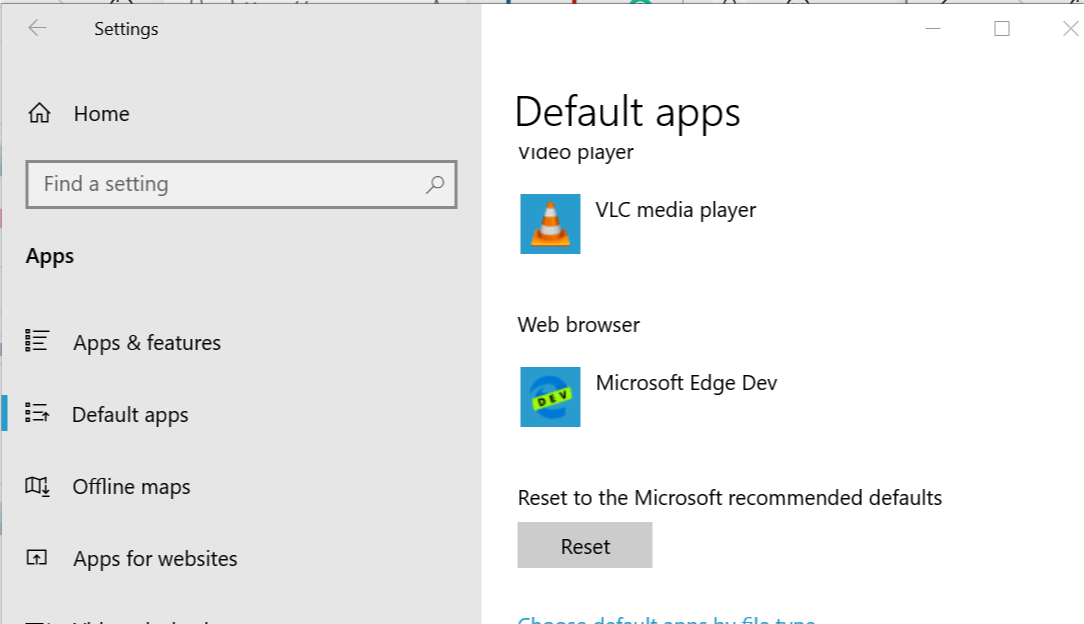
- Under Default Apps, scroll down and click on the Reset button.
Now try to open the file and check if the "Always use this program to open file type" option for Open with is functioning or not.
2. Restore Default Windows File Extensions
If you are using Windows7 or if the resetting the Default Apps settings in Windows 10 did not resolve the error, you can restore the default Windows file extension through the registry editor. Here is how to do it.
- Press "Windows Key + R" to open Run.
- Type regedit and hit enter to open the registry editor.
- Now, navigate to the following location in the Registry Editor.
-
Computer\HKEY_CURRENT_USER\Software\Microsoft\Windows\CurrentVersion \Explorer\FileExts
-
- Under FileExts, look for the file extension that is giving you the trouble. I have used .bmp for this demonstration.
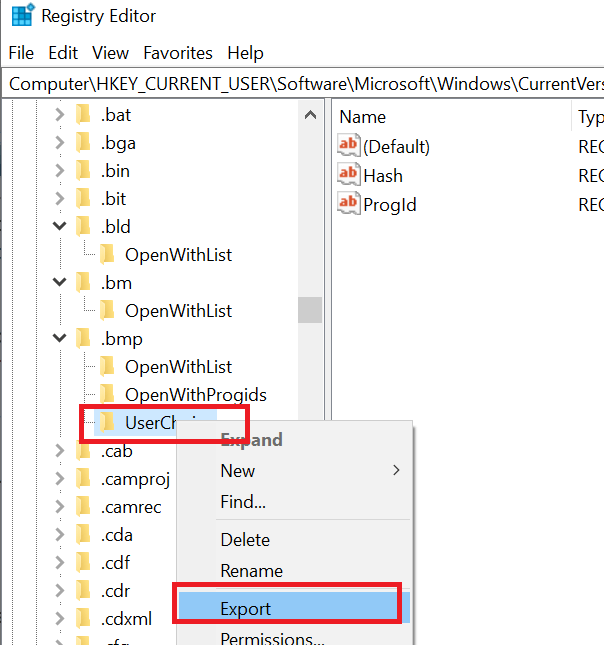
- Expand the .bmp Key/folder and look for UserChoice folder.
- Right-click on the UserChoice folder and select Export. Enter a name for the key and save it. (This step is optional and created for backup purpose).
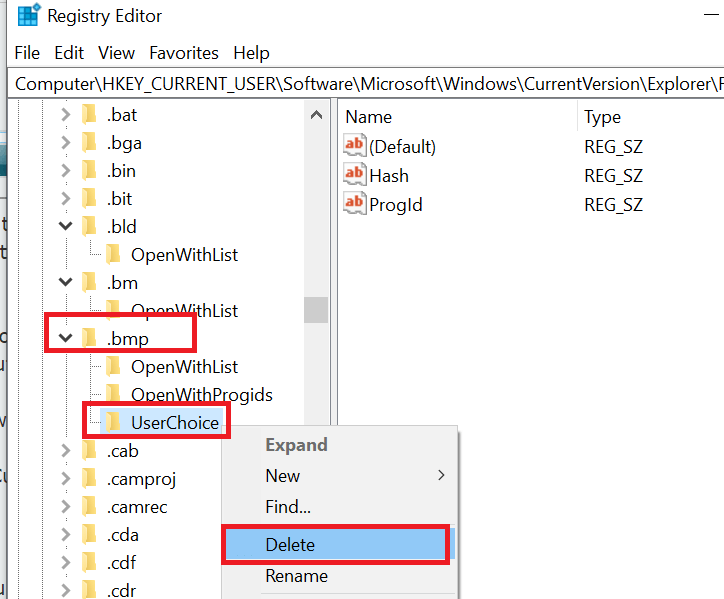
- Again right-click on the UserChoice folder and select Delete.
- Close the registry editor and reboot the system. After the restart, check if you are able to set file association for the program.
Want to enable Reserved Storage on Windows 10? Here's how to do it properly!
3. Alternate Registry Editor Fix
If the problem is occurring after you have set a specific file type to open with a specific program(like .ini file type with regedit tool) and now unable to restore the settings to default, follow these steps.
Note: For this article, I will be using the regedit tool for demonstration. Make sure you apply these steps to the problematic program appropriate in your case.
- Press Windows Key + R to open Run.
- Type regedit and press OK.
- In the Registry Editor, navigate to the following location:
-
HKEY_CLASSES_ROOT\Applications
-
- Expand the Applications Key and click on Regedit.exe.
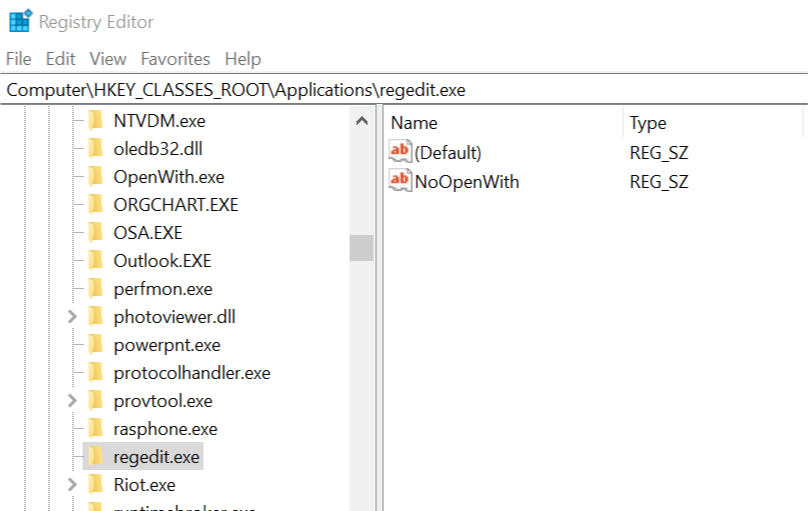
- In the right-pane, you should see the NoOpenWith value. Right-click on it and Rename it as NoOpenWith2.
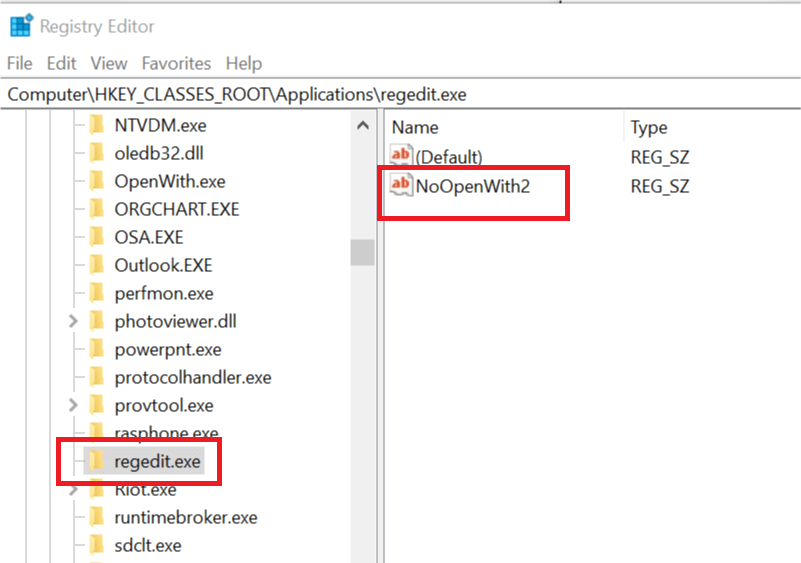
- Close the registry editor and check for any improvements.
If you found our solutions helpful, let us know in the comments section below.
RELATED STORIES YOU MAY LIKE:
- How to Disable the AutoRun Feature In Windows 10
- Best antivirus solutions for Windows 10 to use in March 2019
- 5 Tools for Monitoring Registry Changes in Windows
![]()
Newsletter
Change Default App Back to Blank After Choosing Wrong App
Source: https://windowsreport.com/set-associations-for-program-blank-greyed-out/
0 Response to "Change Default App Back to Blank After Choosing Wrong App"
Post a Comment